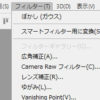そんなときに試してほしい改善方法です。
余計なレイヤー分けの整理、カンバス外の削除等の対策はしたけど、何故か画像ファイルの文法に対して50~100MBくらい容量が異常に大きく、フォトショップの動作が異常に重くなった。
そのファイルを開くときはもちろん、保存しないで閉じる場合でも、パソコンが長考に入るなどの症状が出るようになった場合にはぜ試してみてほしい方法です。
ただし、この方法は私のようにPhotoshopで絵を描いている人に向けた内容です。
使用目的によっては仇となる場合もあるかもしれませんので、元のデータをとっておいて、その後の作業などに問題がないかを確認することをおすすめします。
その理由は後ほど。
また問題はないとは思いますが、以下の方法を試して、
画像が失われるなど何かしらの不具合が起きたとしても、
当方では責任を負いかねますことをご了承頂きます。
フォトショップが重い画像サイズが異常に大きい時の改善方法
サンプルの画像ファイルで改善方法を解説していきます。
サンプルの画像ファイルデータ
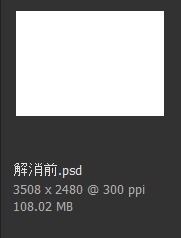
- 白ベタ塗り
- 背景レイヤーのみ
- 解像度:300
- 寸法:3508×2460
- サイズ:108.02MB
白のベタ塗り画像で100MBを超えてるという異常状態。
解像度と寸法がでかすぎるわけではありませんし、
背景レイヤーのみなので、カンバス外に画像が広がっているはずもありません。
ちなみにこの症状は。これはファイル形式が変わっても解消されることはありません。
改善手順
改善手順は、
- 必要レイヤーを新規で複製
- 別ファイルとして保存
以上です。
それぞれ詳しく解説します。
必要レイヤーを新規で複製
1.必要レイヤーを選択
いらないレイヤーは外しても構いませんが、
まずは必要なレイヤーを選択状態にしましょう。
基本的には全てのレーヤーを選択になるでしょう。
サンプルは背景レイヤーのみなのでそのまま行きます。
2.メニューからレイヤー複製
上のメニューかレイヤーパレットの右クリックメニューから、
「レイヤーの複製」を選択
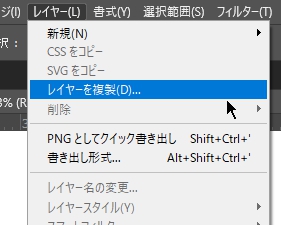
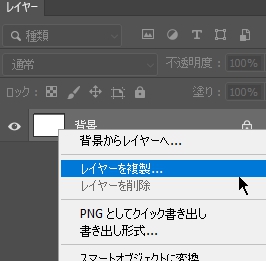
3.新規を選んで名前を付ける
「レイヤー複製」のボックスが出るので、
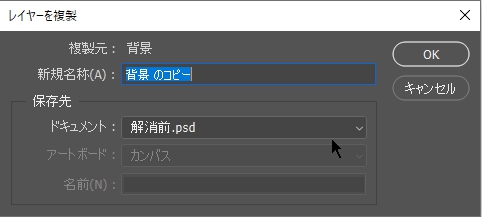
「ドキュメント」で「新規」を選択
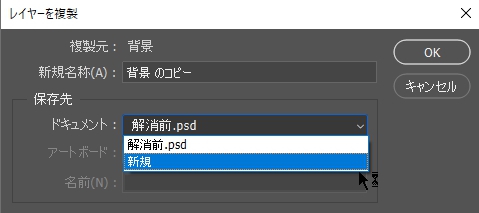
名前を付けて「OK」
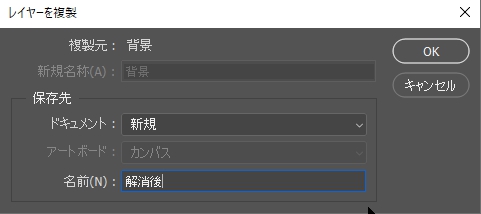
別ファイルとして保存(上書き)
選択されたレイヤーが別ファイルとして開くので、
それを保存して、改善した新たな画像ファイルとしてください。
ファイル名は保存するときでも問題ありません。
問題なければそのまま上書きでもOKです。
解消後比較
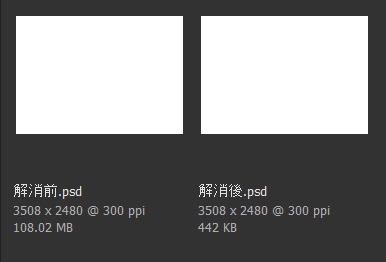
- サイズ:108.02MB→442KB
実に108.02MBと言う煩悩以上のサイズが、442KBにまで減りました。
今回は100MB以上になりましたが、解像度など寸法にもより変わります。
解消後は、比べ物にならないくらいサクサク読み込んでくれますし、保存も早いです。
と言うか本来の速さなんですけどね。
フォトショップが重い画像サイズが異常に大きい時の原因
そもそもフォトショップが重い画像サイズが異常に大きい時の原因としては、
「RAWデータ(ローデータ)」が原因だと思われます。
RAWデータ自体わたしは利用することがないので詳しいことはよくわかりませんが、
写真画像を編集するとき、画像を損なわないための生データと言った物のようです。
このRAWデータが何らかの理由で画像ファイルに生成蓄積されると、
その分画像サイズに50~100MB上乗せされ、フォトショップもRAWデータの処理にいちいち引っ張られて長考に入るようです。
ブリッジも重くなります。
いちいち新規ファイルを開くしか無い
いちいちその画像を読み込んで、レイヤーを複製して別ファイルとして名前を付けて(おそらくは同じ名前になる)保存をしなければいけないのは面倒ですが、今のところこの方法しか見当たりません。
詳しい方はスプリクトを組んでみるのもいいかもですが、
素人には無理ですからね。
RAWデータ解消には用途によって注意!!
渡しの場合、Photoshopは絵を描くことに使用しています。
この場合RAWデータを使うことは無いと言えるので解消してしまっても問題ありません。
多分。
ただ、写真画像の編集作業の場合、このRAWデータを活用することがあるようなので、
本当に解消してしまっていのか注意が必要かもしれません。
まあ、RAWデータ自体を知らない場合は、そもそもRAWデータは必要ないとは思いますが。
要注意!!RAWデータは感染する!!
RAWデータは感染するので注意が必要です。
知らない間に広がっているかもしれません。
と怖いことを言いましたが、これはPhotoshopをどう使っているかにもよります。
私が知る感染する場合は以下の通り。
RAWデータで重くなった画像ファイルのレイヤーを、通常の画像ファイルへ移動して保存すると、RAWデータが感染します。
私の場合、このことを知る前に感染画像を自らばらまきまくった結果、仕事にならないくらいパソコンが重くなって大変でした。
さらに1画像で100MBで、100画像以上で10GBの上乗せです。
画像数はもっとあるのでTB単位などすぐです。
画像素材を使い回す方はRAWデータの感染に注意してください。
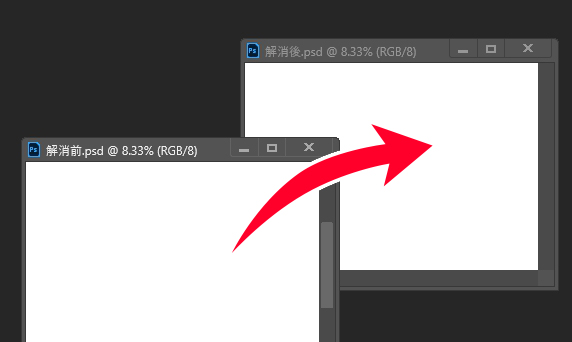
RAWデータ感染画像を移動
RAWデータ解消前の画像を解消後のファイルへ移動して結合。
↓↓↓↓↓↓↓↓↓↓↓↓↓
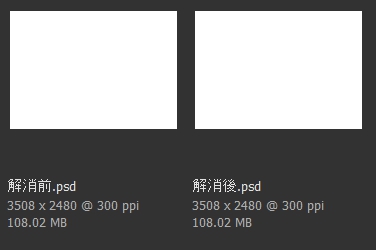
RAWデータ感染!
フォトショップが重い時の一般的な改善方法
RAWデータ解消が原因とは限りませんから、
一応一般的な改善策も記しておきます。
すでに対応済みのものもあるかもしれませんが、
色々載せておきますので、
まだ確認できていないものがあれば参考にしてみてください。
小手先のものから、設定内容の見直しまであります。
フォトショップのブラシが重いラグがあり遅れる時
もしフォトショップのブラシが重いラグがあり遅れる症状の場合以下のことを確認してみてください。
滑らかさの確認
ブラシ系のときにオプションバーの「滑らかさ」が
0%になっているか確認してみてください。
滑らかさの値が大きいほど遅れます。

ブラシのオプションバー「滑らかさ」
基本的に滑らかさは0%で問題ないです。
長押し右クリックをOFFにする
初期設定では長押しで右クリックが発動する設定になっています。
パソコンがこの長押し判定に少しラグが入る結果、
描くときのラグになったりします。
-
コントロールパネルを開きます。
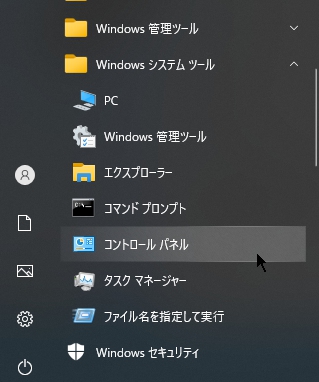
-
ハードウェアとサウンド
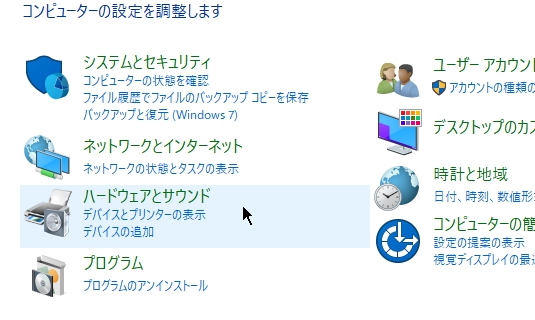
-
ペンとタッチ
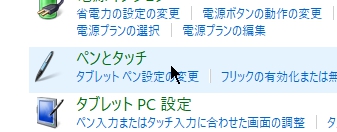
-
「長押し」を選択して「設定」をクリック
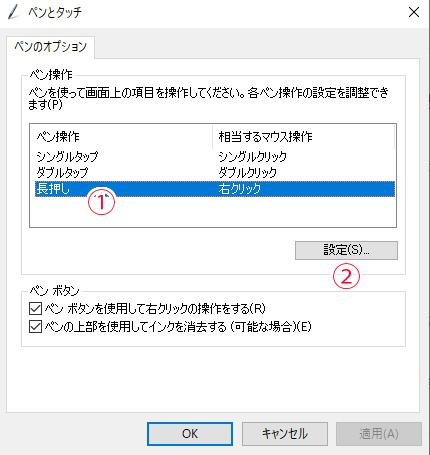
-
「長押しを右クリックとして認識する」のチェックを外して「OK」
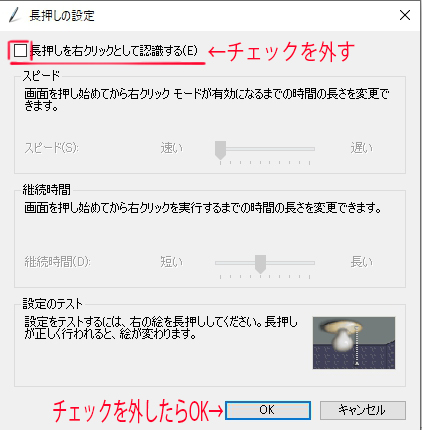
-
「適応」をクリックして「OK」で閉じてください
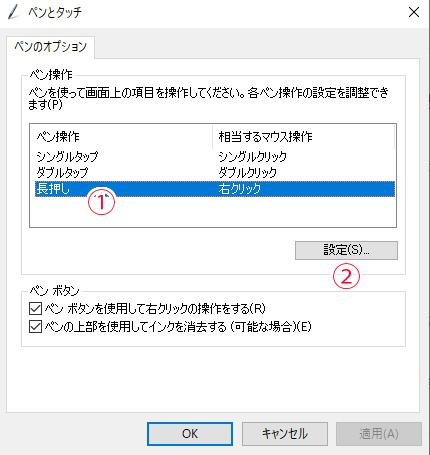
作業ファイルのサイズを削る
これらはかなり小手先のものなので、
気休めにしかならないかもしれませ。
なぜなら、これらを試して解消するということは、
それだけバカデカイファイルサイズで作業しているということだからです。、
一応試してみましょう。
解像度、寸法の見直し
そもそも作業カンバスの寸法が大きければ大きいほど、
フォトショップの処理が重くなります。
特に初心者は解像度等寸法を気にせず作業する人が多いように感じます。
メニュー「イメージ」→「解像度」
もしくは[ Ctrl ]+[ Alt ]+[ I ]
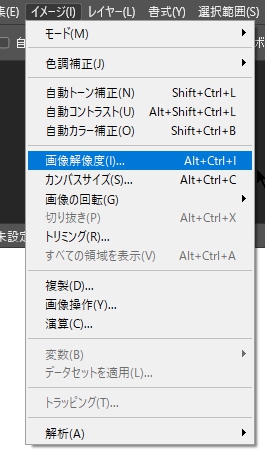
作業ファイルが無駄に大きくないか?見直してみましょう。
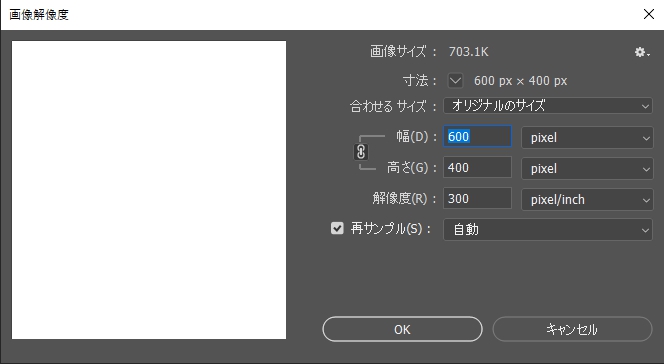
カンバス外のレイヤー画像を削除する
他のドキュメントから素材を持ってくる、
変形を使用するなどのアクションで、
カンバス外にまでそのレイヤー画像がはみ出ることがあります。
当然はみ出た分もデータ容量として負担がかかってきます。
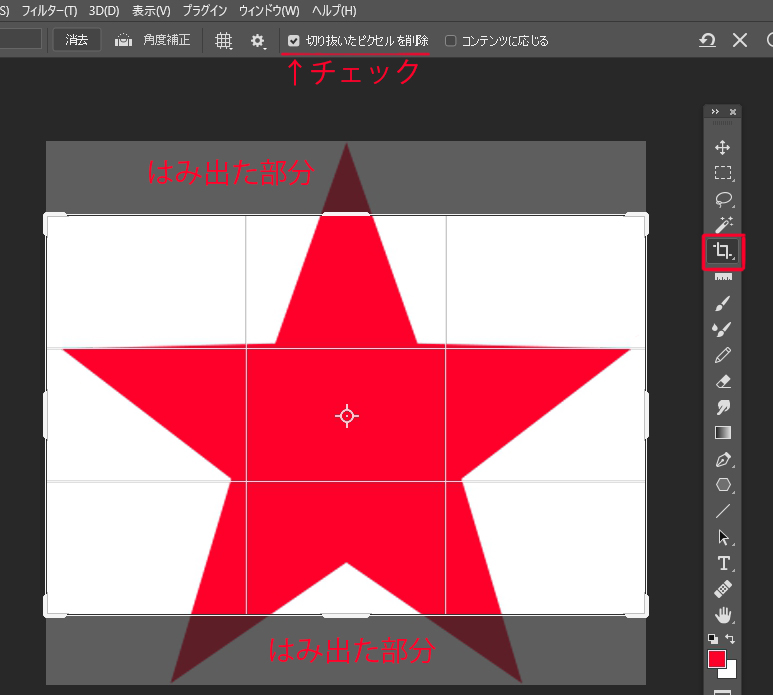
カンバス全体を切り抜くなどして、カンバス外の画像を削除しておきましょう。
無駄なレイヤーを整理する
レイヤーが多ければ多いほどサイズは大きくなります。
透明領域でも少しですが容量を必要とします。
空のレイヤーは削除したり、
分けておく意味のないレイヤーを結合しておくなど、
無駄なレイヤーを整理しておきましょう。
レイヤーマスクの適用
前述のようにレイヤーの透明部分はあまりデータを食いませんが、
レイヤーマスクで隠れている部分に関しては当然データを食います。
問題なければレイヤーマスクを適用してしまうのもありだと思います。
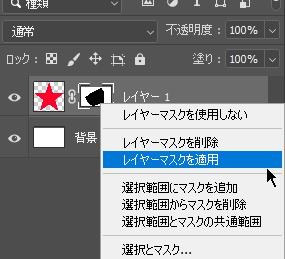
スマートオブジェクトをラスタライズしよう
スマートオブジェクトは通常レイヤーよりもデータが大きくなります。
また前述のカンバス外にはみ出た部分も削除できません。
問題なければ、なるべくラスタライズして通常レイヤーにしておきましょう。
レイヤーを右クリックから「レイヤーをラスタライズ」でいけます。
レイヤーパレットのサムネイルを小さくするかなしにする
レイヤーパレットにあるサムネイルも大きいほどデータを食います。
なるべくなら小さいものに設定したいところです。
問題なければサムネイルなしで行ってみましょう。
レイヤーパレットのサムネイルを右クリックから選択できます。
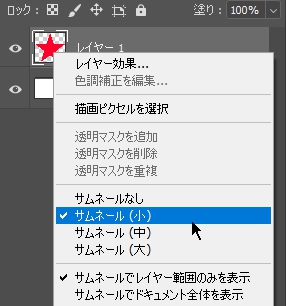
レイヤーの一番上にベタ塗りレイヤーを据えてみる
要はサムネイルの読み込み負担を下げるため、なるべく単純なベタ塗り表示をさせるということ。
普段エクスプローラーでは画像はわかりませんから、それ自体は問題ないと思います。
ただ、ブリッジを使うとなるととことん不便だし、開いたときにも面倒ですね。
豆知識程度に。
不要なデータを解消しておく
メモリをクリア
作業していてPhotoshopが重くなってくるようなら、
蓄積したメモリを開放してみましょう。
できれば「すべて」を開放したいので、
ヒストリーも解消して良いのか?
ちゃんと確認してからメモリクリアを実行しましょう。
メニュー「編集」→「メモリをクリア」→「すべて」
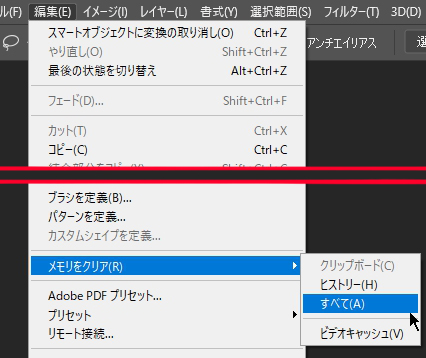
不要なドキュメントは閉じよう。
当然ですが、たくさんのドキュメントファイルを同時に複数開けば開くほどメモリを食います。さらに大きいものがあればなおさら。開いておく必要のないドキュメントはまめに閉じておきましょう。
環境の設定を見直してみる
ここで紹介する改善策じゃ作業環境に関するモノになります。
フォントプレビューをOFF
プレビューというものは、何にせよメモリを食うものです。
問題なければフォントプレビューをOFFにしておきましょう。
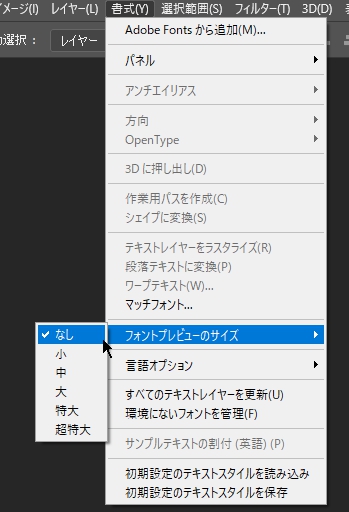
モードの確認
メニュー→モードで、「8ビット/チャンネル」になっているか確認しましょう。
基本的に作業は「8ビット/チャンネル」です。
「16ビット/チャンネル」「32ビット/チャンネル」では
重くなります。
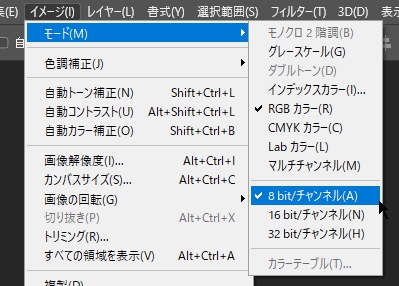
「クリップボードへ転送」の無効化
クリップボードへ転送を無効化するの若干有効ですが、
クリップボードへ転送を無効にすると、
Photoshopのテキストを他のアプリにコピー&ペーストできなくなります。
しかし、フォトショップのテキストをクリップボードへ転送できなくなるだけなので、
他のアプリからPhotoshopへはコピペできます。
問題なければ無効にしてもいいと思います。
環境設定[ Ctrl ]+[ K ]の一般にあります
メモリの使用状況
Photoshopのメモリの割当状況の見直しです。
初期設定では70%になっていますが、
これを80%程度まで上げて見ましょう。
あまり上げすぎると、他のアプリ仕様に影響が出てきますので注意。
環境設定[ Ctrl ]+[ K ]のパフォーマンスにあります
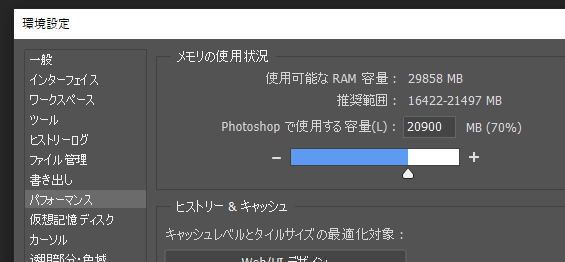
グラフィックプロセッサー
グラフィックプロセッサーの設定を「基本」にすることで低めに見積もってみます。
一応基本や標準で試してみて問題なければ基本で行ってみてください。
環境設定[ Ctrl ]+[ K ]のパフォーマンスにあります。
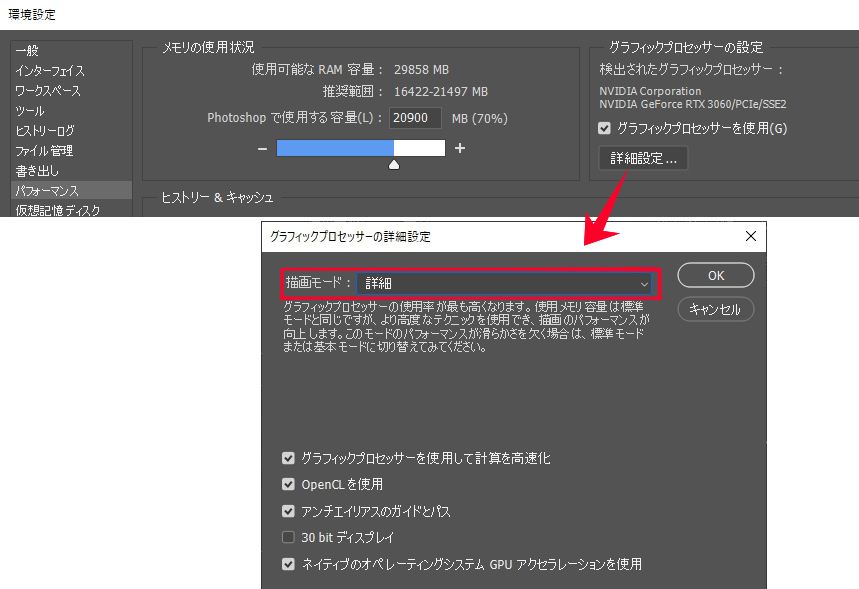
ヒストリー数を減らす
ヒストリーをたくさん抱えるということは、
その時時の画像データをたくさん抱えるということです。
当然メモリは膨れ上がっていきます。
ヒストリー数を減らせば、一度に抱えるメモリのマックスを低くできます。
当然その分は戻れなくなります。
前述の方法で、こまめに確認してメモリをヒストリーさらクリアするのもいいと思います。
環境設定[ Ctrl ]+[ K ]のパフォーマンスにあります。
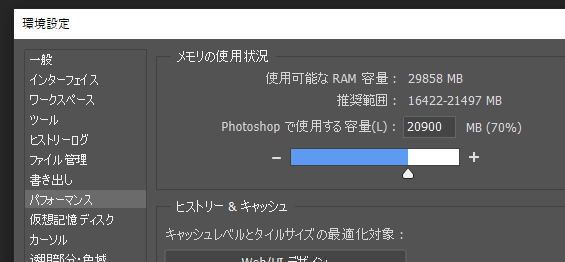
仮想記憶ディスクの設定
仮想記憶ディスクの割当方も動作に影響してきます。
できれば、起動ディスクをではないSSDを選択できればベストです。
環境設定[ Ctrl ]+[ K ]の仮想記憶ディスクにあります。
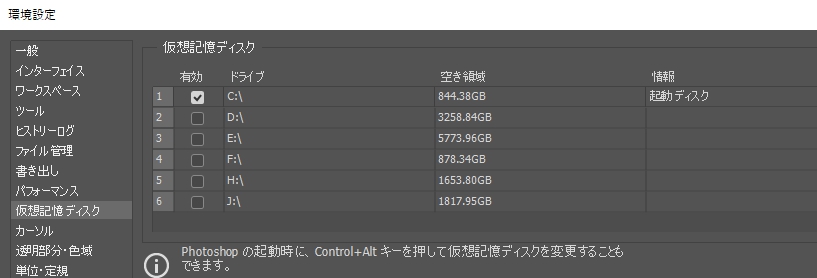
復元情報の自動保存をOFF
自動保存昨日を切ることで若干の改善を図ります。
1時間などに間隔を広げてもいいのですが、
私としてはそこまで行くともうあまり意味がないと感じます。
自分でこまめに保存する癖をつければ何も問題はないからです。
「Ctrl」+「S」で良いわけですからね。
環境設定[ Ctrl ]+[ K ]のファイル管理にあります。
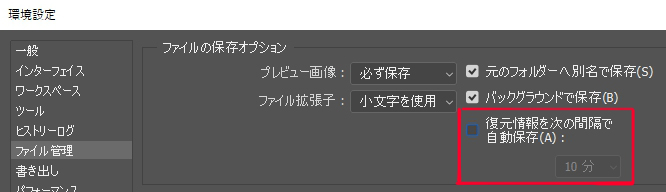
PSDの互換性確認
ここは初期設定ではONになってると思うので問題ないとは思いますが一応。
環境設定[ Ctrl ]+[ K ]のファイル管理にあります。
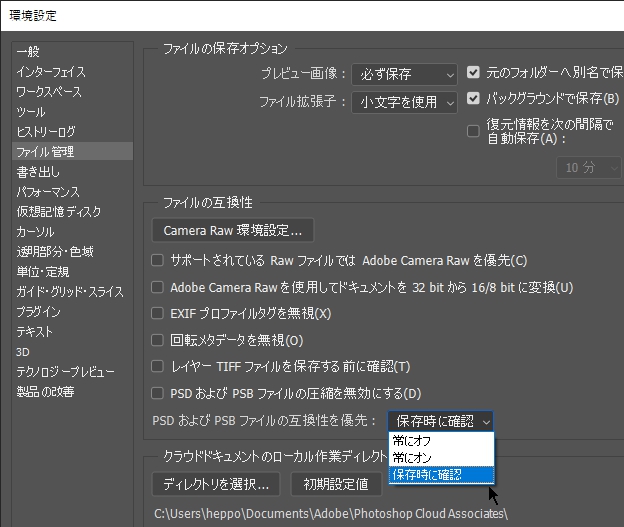
2022ならネイティブカンバスを無効
Photoshop2022からの項目です。
ネイティブカンバスが何なのかは正直わかりませんが、
結構不具合が出ているようです。
ネイティブカンバスを無効にしておきましょう。
環境設定[ Ctrl ]+[ K ]のテクノロジープレビューにあります。
ネイティブカンバスを無効にチェックを入れます。
フォトショップが重い画像サイズが異常に大きい時試してほしい改善方法まとめ
ここにまとめた改善方法でも全く改善しない時、もっと根が深い可能性があります。
具体的にはPhotoshop周り以外の原因ということです。
それはあなたのパソコン自体の問題だったり、他のアプリの影響だったりと様々です。
もちろん私も知らないフォトショップのもっと深い設定だったり、データのクラッシュなどが原因の可能性もありますが。
どちらにしてもこれ以上はよほどの専門家でないと解消は難しいでしょう。
やり方も複雑でリスクを伴うかもしれません。
できれば専門家に相談することをおすすめします。